Group Pose / Group Pose
Use Target Motion/All Motion to take a screenshot of characters using emotes.
This enables you to pause and unpause character motions whenever you like while in Group Pose mode.
Take a picture with a cool pose or capture a cute moment!
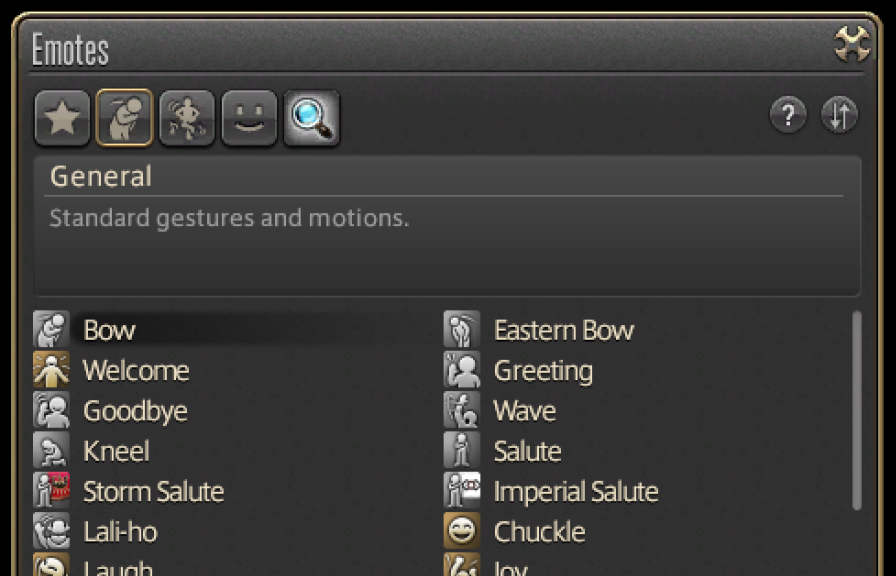
Open the Emotes menu under the Social section in the main menu. Select and execute an emote you would like to be featured in the group pose.
* For self and squadron, you can change emotes via the Open Emote List button under Emotes in the Motion Settings tab.
To feature other actions besides emotes, use them prior to entering Group Pose mode.
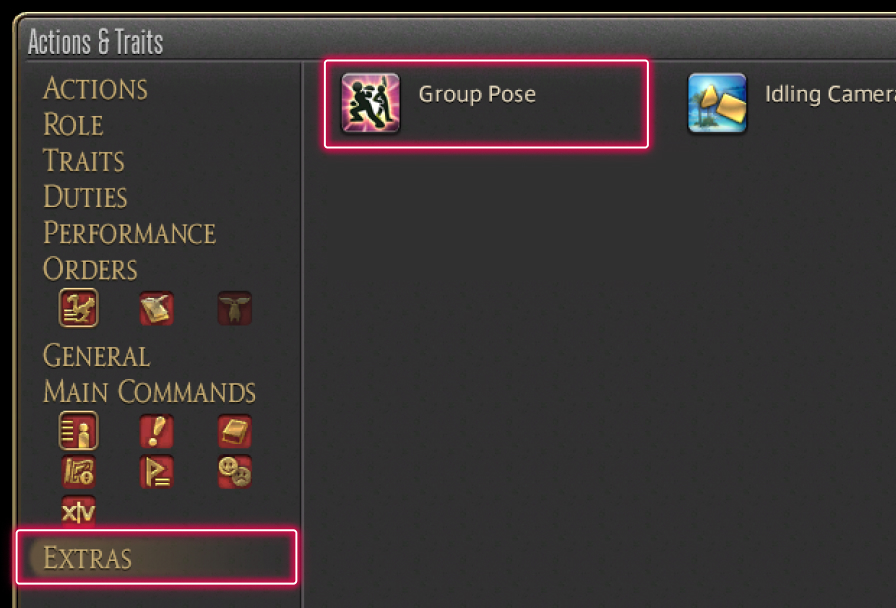
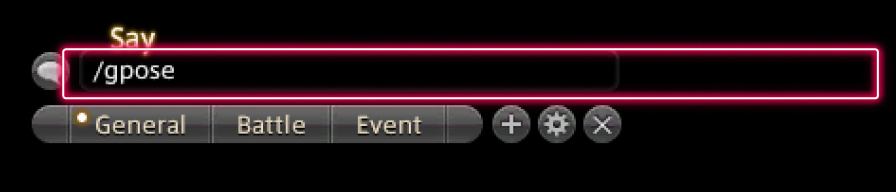
To activate Group Pose, open the Actions & Traits menu under Character in the main menu and select Group Pose from the Extras tab.
Group Pose can be activated by typing "/grouppose" or "/gpose" in the chat input bar.
The Group Pose icon can be dragged from the Actions & Traits menu directly onto a hotbar for easier access.
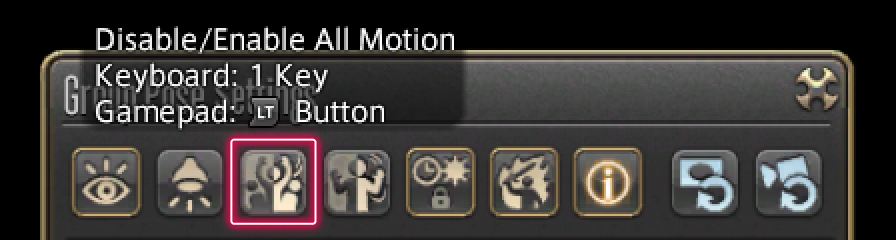

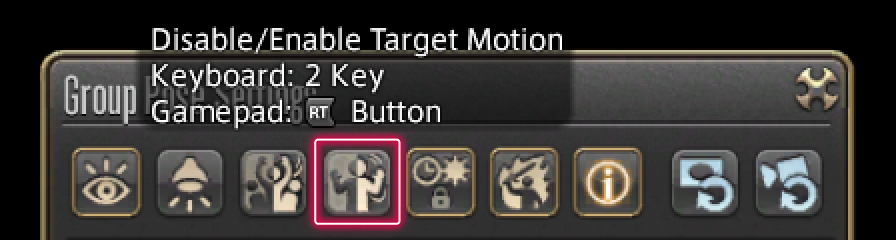
Adjust camera angle or face camera, stop all character motions by using the All Motion button or the "1" key, and then take screenshots.
Filters or decorations can be added if desired.
* Select the same button again to resume motions.
To stop a particular target's motion, select the target and then select Target Motion or the "2" key.