Introducing Yourself / Portraits
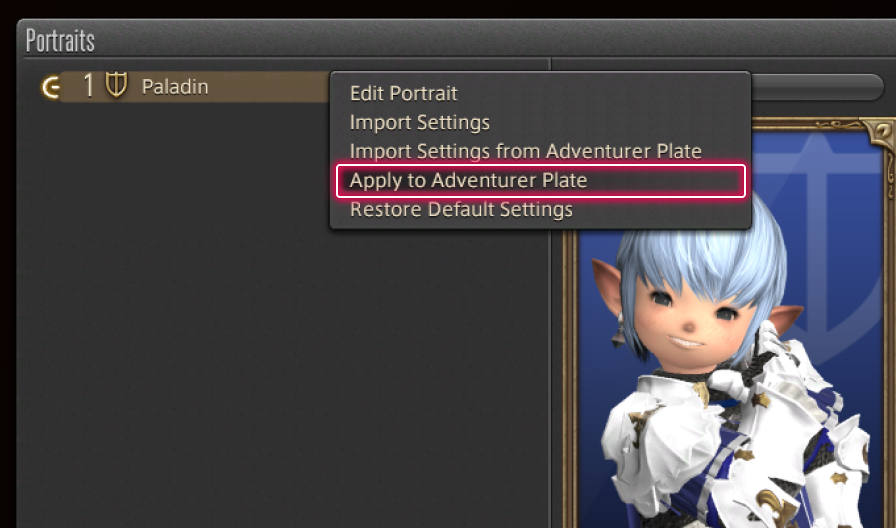
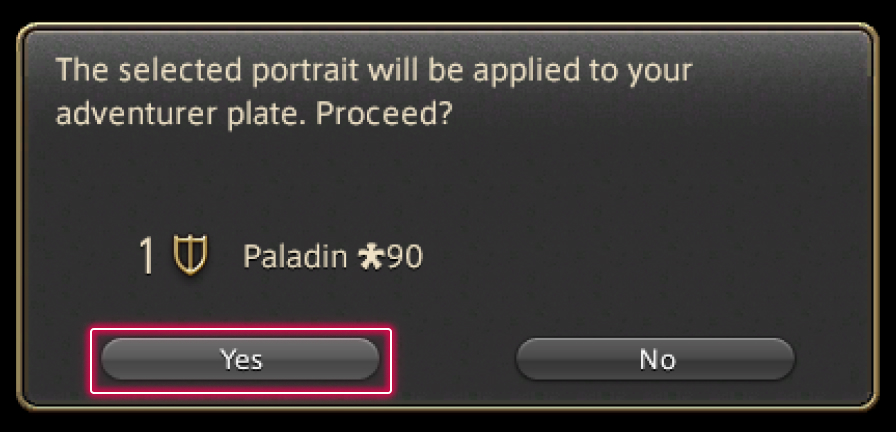
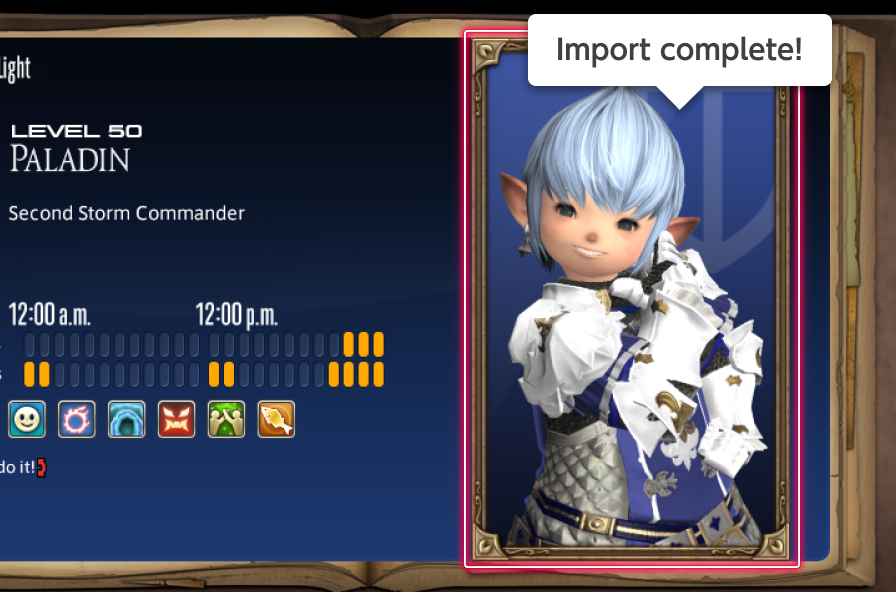
From the main menu, select Character and open the Portraits menu to display a list of your currently assigned gear set portraits. Once you have chosen which portrait you want to import, right-click on the applicable gear set and select "Apply to Adventurer Plate" from the subcommand menu. After confirming your changes, the portrait will be reflected onto your adventurer plate.
Should you find yourself enamored with your newest gear set portrait, you can use this option at any time to spruce up your adventurer plate portrait.
* Please note that you may only import the instant portrait of your currently equipped gear set. If your portraits are not being properly imported, please reference the list of possible solutions below.
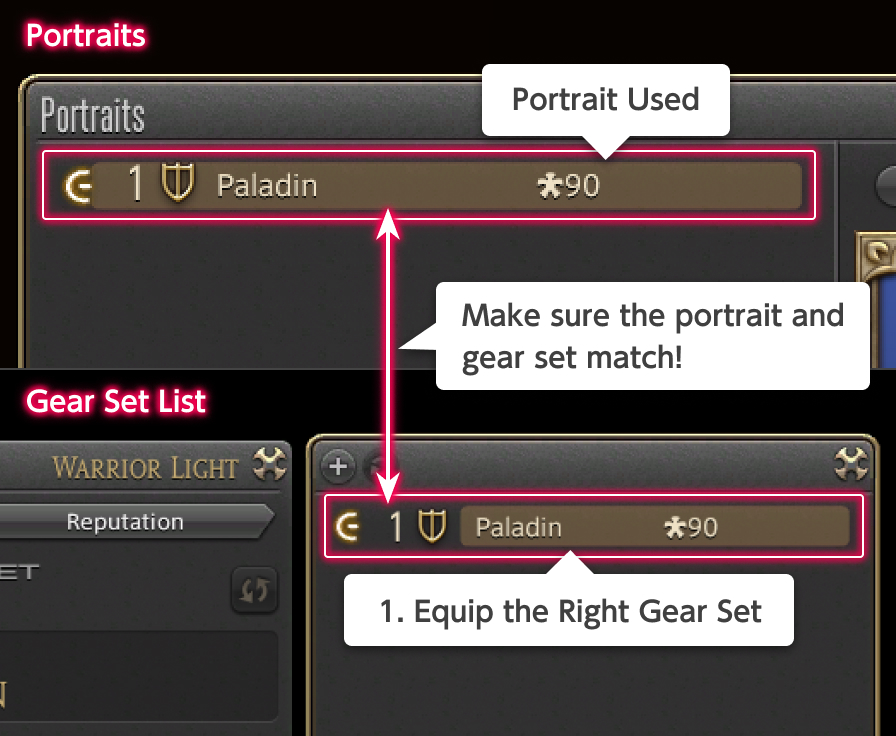
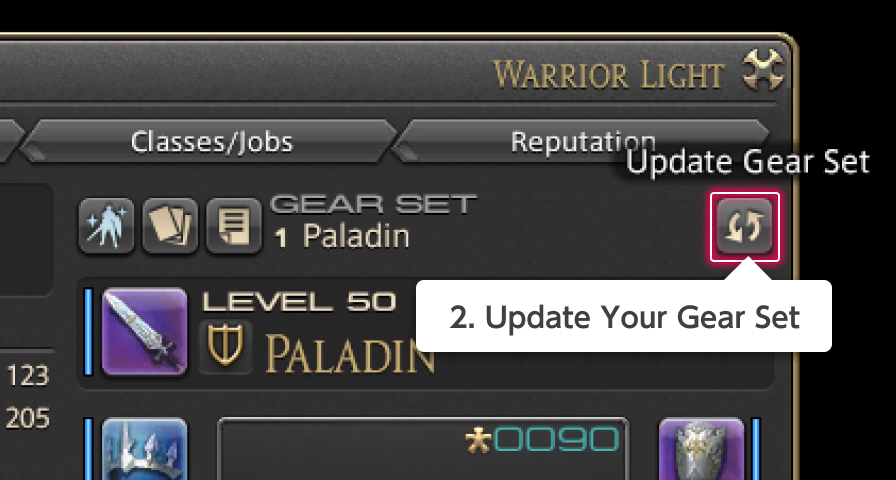
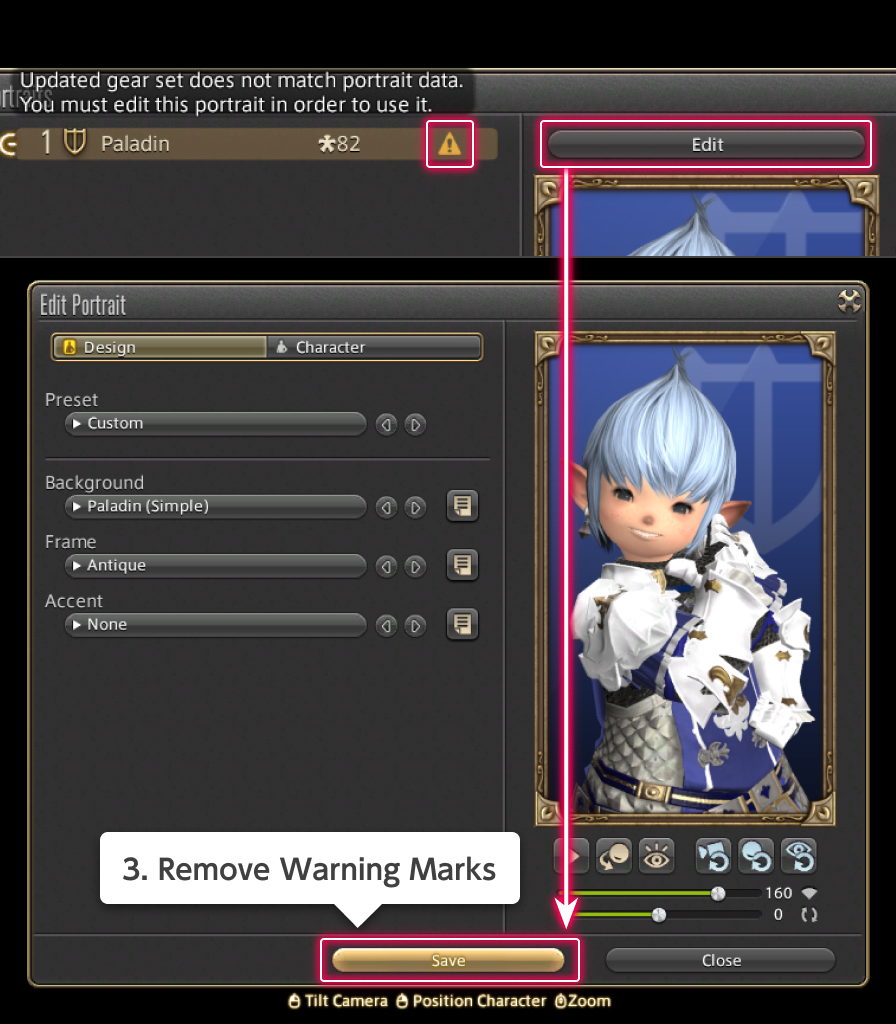
If you have any issues importing your instant portrait to your adventurer plate, here are a few points to keep in mind:
1. Equip the Right Gear Set
If you are not equipped with the gear set you want to import, an error will occur, so make sure you have your gear set equipped and at the ready!
2. Update Your Gear Set
View your gear set list from the Character menu and ensure that the one you want to import is up-to-date by pressing the "Update Gear Set" button.
3. Remove Warning Marks
If the gear set you want to apply has a warning mark next to it on the Portraits menu, be sure to edit, update, and save your portrait.
Once you have ensured that everything is equipped and updated, all that's left is to import the portrait! Import your favorite portraits into your adventurer plates and show your friends your favorite styles.