Mastering the UI / HUD Overview
There are many options for customizing one's HUD layout, but everything starts with two key points: size and positioning of UI elements, which will be explained below.
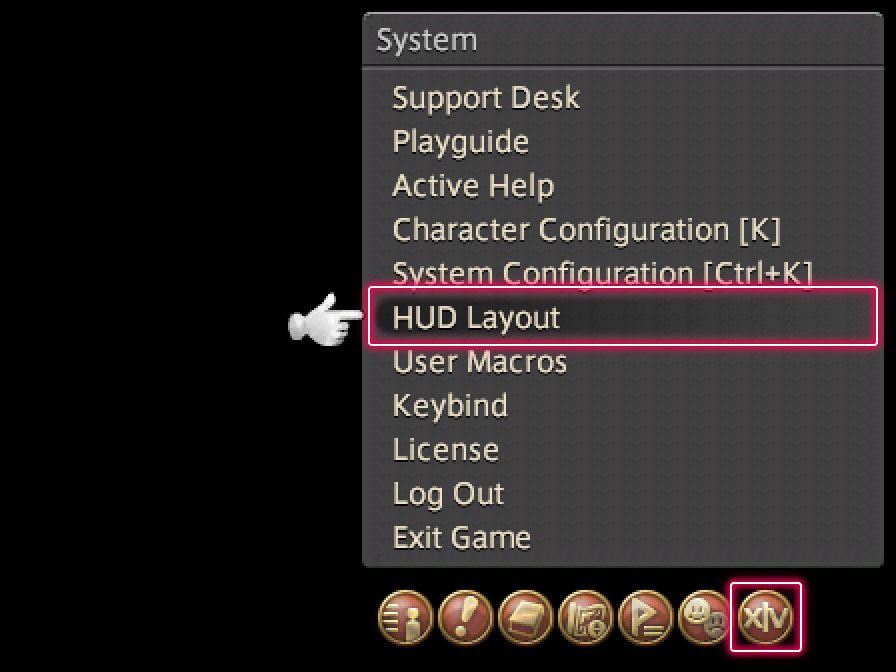
The screen will change to HUD Layout mode, wherein you can customize nearly every UI element.
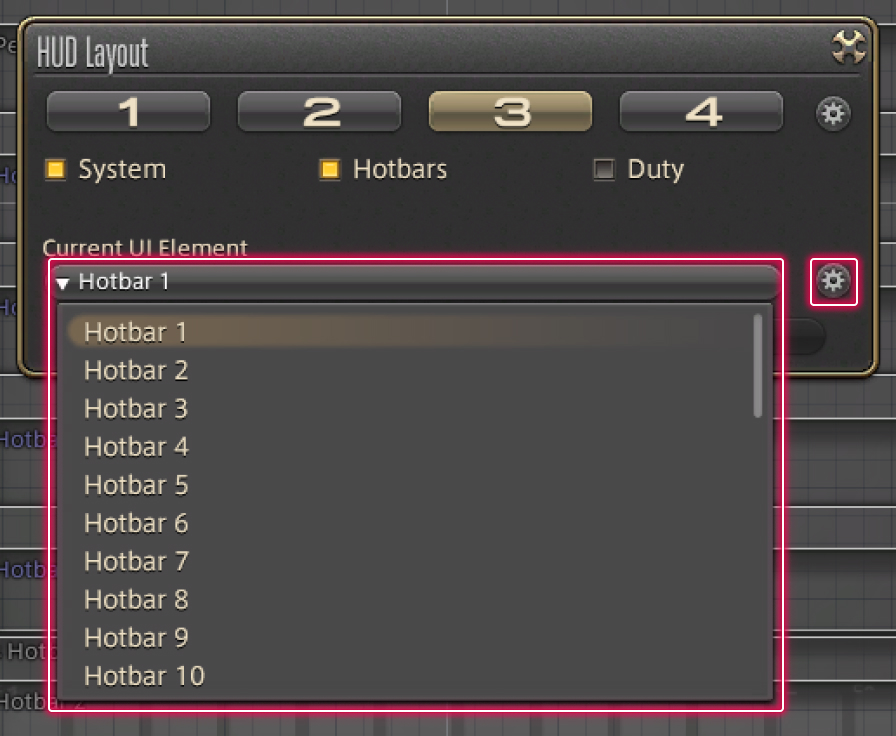
Choose from one of the UI element categories (Basic, System, Hotbars, and Duty), then select the UI element you wish to customize from the pulldown menu. Your selection will be outlined in gold.
Positioning
Use your mouse to drag the selected element to your desired position.
Toggle Display
Select the cog icon next to the pulldown menu to open the UI Element Settings menu. From there, uncheck the box labeled Display Element. The label of hidden UI elements will turn purple.
This feature can also be accessed by right-clicking any HUD element.
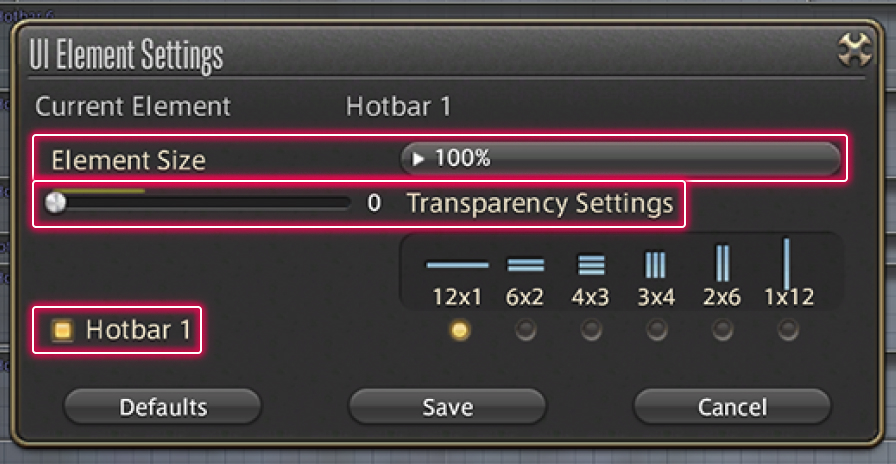
Size
There are two methods for changing the size of UI elements.
1. Select the cog icon next to the pulldown menu to open the UI Element Settings menu. Here you can change the size of your selected UI element. In the case of hotbars, you can also change their orientation.
2. After making a selection from the Current UI Element pulldown menu, press Ctrl+Home to toggle through all available sizes.
Transparency Settings
You can adjust the transparency of most HUD elements.
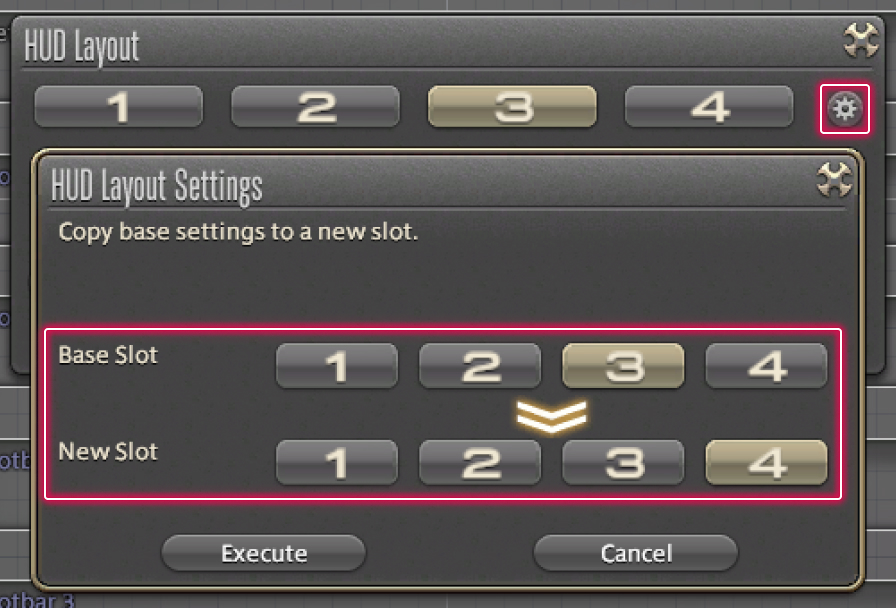
Copy Layouts
Select the cog icon next to the numbered tabs to open the HUD Layout Settings menu. Here you can choose a layout from one of the four base slots to be copied to a new slot.
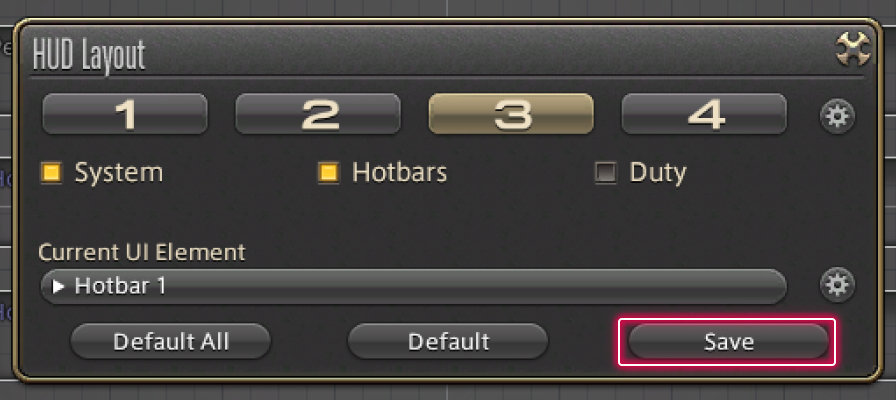
When you have customized UI elements to your satisfaction, select Save and close the HUD Layout window.
→Learn more about the HUD.